Docusign Frequently Asked Questions
This list of frequently asked questions is in-progress. If you
don't see a frequently asked question you are looking for, visit the DocuSign Support Center.
Please select the following sections.
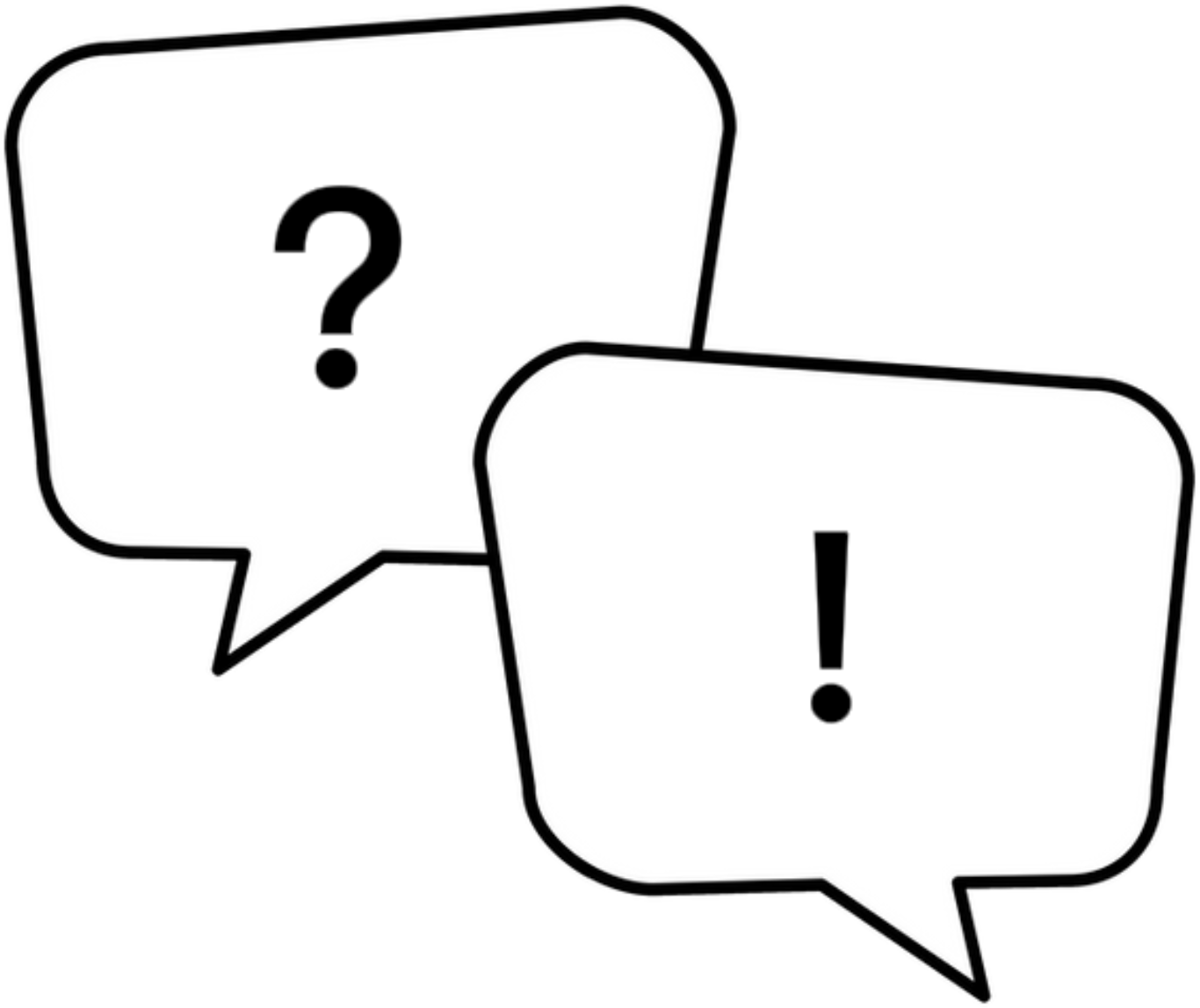
Getting Started With DocuSign
Q: I am interested in signing up for DocuSign. What do I need to do?
A: Complete the DocuSign Interest Form, and someone will get back to you soon.
Q: Where can I find my DocuSign account number?
A: Click your profile image on the upper-right corner of the console; your account number is beneath your name and/or organization name in the drop-down menu.
Q: Do email aliases work with DocuSign?
A: Email aliases do not work with DocuSign. Please ask senders to send to the main UCSC email address.
Q: Can I change the default notifications?
A: Select your user icon in the top-right corner and select My Preferences; beneath SIGNING AND SENDING, select Notifications, Check the box for any notification that you do not want to receive and select SAVE.
Q: Where can I go to learn more about DocuSign?
A:
- Visit the DocuSign Support Center website to get a wide variety of how-to guides, help articles, and training videos.
- See Help and Training for more information on available DocuSign help and training.
Q: How much does it cost to use DocuSign?
A: DocuSign is available at no charge to campus staff, faculty, and students.
DocuSign Account Questions/Troubleshooting
Q: What if I already have a DocuSign account associated with my @ucsc.edu email address?
A: If you already have a DocuSign account associated with your @ucsc.edu email address, you can switch to a different DocuSign account and set a new default DocuSign account. See Switch DocuSign accounts for more information.
Q: When I log in, I see the option for two accounts. Which account should I use?
A: DocuSign lets users switch accounts in one of two ways. Please use the university accounts for university business. This document below from DocuSign outlines both approaches.
https://support.docusign.com/
Q: How do I separate my personal DocuSign business from the university account and still use the @ucsc.edu email?
A: To keep personal business separate, you will need to close your personal DocuSign account using the @ucsc.edu address. If you wish to use DocuSign for a personal business, you should create a new DocuSign account using an email address other than the @ucsc.edu address. Please note that if you wish to preserve any of your existing documents, it is again recommended you download copies of your completed documents first. Follow these steps to close your personal DocuSign account.
To close your personal DocuSign account (that uses the @ucsc.edu address):
- Submit a case with our DocuSign Support team. To do so, log in to DocuSign. At the bottom of the page, under Help and Support, click on Support Home, click on Manage My Cases and then click Add New Case.
- Or, contact DocuSign Support directly by phone: 1-866-219-4318
Q: I am having issues seeing all of my pending approvals after logging into DocuSign. When I looked, I had the option to "switch accounts." Is this the issue?
A: Yes, you may need to switch accounts in order to see your pending approvals. DocuSign lets users switch accounts in one of two ways. See the document on switching accounts.
If you have an external account that uses an @ucsc.edu email address, documents sent to you go to that account even when the university account is set as the default. You will need to close that account.
Signing DocuSign Forms
UCSC maintains strict controls on signing authority, such that only certain persons at the university are allowed and have the authority to sign contracts and other documents that legally bind the Institute. If, in the course of your work at UCSC, you are asked by someone, inside or outside the university, to sign a contract or legal document, you should contact the Office of the General Counsel to determine if you have appropriate authority.
Q: How to fill in a DocuSign form?
A: Each department provides its own set of instructions. Here are some basic steps to guide you when filling in a DocuSign form:
If you are clicking on a link to a DocuSign Form:
- Upon accessing the URL for the DocuSign form, you will be presented with a PowerForm Signer Information screen.
- Follow the instructions on the PowerForm Signer Information screen.
- After clicking the Begin Signing button, check your email for a message with a link to Review Document or for a message with an Access Code. See the instructions for each scenario below.
If the email you received has a link to Review Document:
- Click the Review Document button.
- You will be asked to log in to DocuSign (using your Gold Password), and then you will see the DocuSign Form.
- Click Continue to proceed with filling out the DocuSign Form.
If the email you received has a Signing Validation Code (Access Code) and a link to Resume Signing:
- Click Resume Signing (you will be presented with a screen).
- Enter the Access Code.
- Click Validate (you will see the DocuSign Form).
- Click Continue to proceed with filling out the DocuSign Form.
Q: What happens if I don't have the Access Code?
A: If you never received an access code or are having trouble with the access code, the sender can provide the correct code or resend the envelope with a new code.
Q: What happens if I failed authentication?
A: If you fail authentication three times, you must contact the sender to have them resend the envelope with a new code.
Q: Why can't I access the Envelope?
A: If the sender is correcting the envelope, they must finalize their corrections before you can access the document. Please contact the sender regarding the corrections.
Q: Why is the Finish Button not appear?
A: If the Finish button is not appearing, it is due to one or more incomplete required fields. Once a page has had all required fields met – A green check mark appears. If this does not resolve the issue, please reach out to the sender of the document to ask them to investigate. One possibility is that the document has overlapping tags, which can only be corrected by the sender.
Q: Why do I keep getting notifications - how do I stop these?
A: DocuSign sends email notifications on behalf of its users. Each sender has the ability to set how often to send email reminders. Your options to stop receiving email reminders to sign:
- Decline to sign
- Complete Signing
- Contact the sender and ask them to Void/Cancel the document. You can simply "reply to" the email notification to contact the sender of the document.
Q: How do I download documents from my account?
A: To download your completed documents from your account, follow these steps:
- Log in to Your Docusign Account
- Open up the completed document that you would like to save.
- Click the icon with the down arrow.
Other FAQs
Q: How to avoid a phishing attack.
A: When you receive a DocuSign notification, check the form address. Hover over the sender's email (To) and check the email address. All DocuSign notifications will come from dse_na2@docusign.net When you have confirmed that this is the email address, you can proceed with signing the document.
Here are some tips to help spot the differences between real and spoof DocuSign email messages:
- All URLs to view or sign DocuSign documents will contain "docusign.net/" and will always start with https.
- All legitimate DocuSign envelopes include a unique security code at the bottom of the notification emails. If you don't see this code, then don't click on any links or open any attachments within the email message. Forward it to spam@docusign.com
Q: Do I have signing authority for contracts or legally binding documents?
A: UCSC maintains strict controls on signing authority, such that only certain persons at the university are allowed and have the authority to sign contracts and other documents that legally bind the Institute. If in the course of your work at UCSC, you are asked by someone, inside or outside the university, to sign a contract or legal document, you should contact the Office of the General Counsel to determine if you have appropriate authority.
Q: Searching for envelopes in your DocuSign inbox
A: To find envelopes in your DocuSign inbox, see Locate Envelopes.
Q: I understand DocuSign is different than the electronic signature feature built-in in Acrobat. When do we use one or the other?
A: A legally-binding signature must meet authenticity requirements that the person is who they say they are. To meet this requirement, the electronic signature system must require authentication before enabling the signer to sign electronically. For university constituents, this authentication will happen with a user’s CRUZID credentials via Shibboleth(CruzID) or LDAP.
Signing a PDF file using the “Sign” option in Adobe Reader or Pro version does not meet this requirement, nor does just typing one’s name or drawing one’s signature.
Additional considerations:
- Security - Using a self-signed certificate in Adobe does not meet authenticity or verify who the signer is who they say they are.
- Policy - The UC system does not have a policy on electronic signatures, so we follow the Secretary of State guidelines that list approved vendors for digital signatures.

