Xfinity On Campus
On This Page
Xfinity On Campus
The University California, Santa Cruz uses Xfinity On Campus for on-campus residents as its TV provider. Details on connecting to Xfinity On Campus as well as some of its features are outlined below. For information on Max (Formerly HBO Max) click here.
Connecting to Xfinity On Campus with a computer
You can connect to Xfinity On Campus with a computer, smartphone, tablet, or compatible streaming device. Once connected, you can stream on-demand, save shows, and watch live TV.
How to Connect
In order to connect to Xfinity On Campus you must be connected to one of the campus networks. This includes: eduroam, ResWiFi, ResWiFi-Devices, or through a wired Ethernet connection. Only active, on-campus students and staff are eligible for Xfinity on Campus. Students and staff who do NOT have an active on-campus housing assignment are not eligible for the service.
Logging into Xfinity On Campus
- To connect to Xfinity On Campus from your computer, ensure that your device is connected to the internet.
- From your browser, go to https://www.xfinityoncampus.com. Enter University of California Santa Cruz in the Search For Your School Bar.

- Login with your UCSC credentials (CruzID and Gold password).
- Once you are on logged in to the stream site, the two fields most pertinent to watching television are Channels (peach) and Watch Now (red).

Channels
Channels is a useful interface that shows the current channel lineup. When a desired channel or show is found, select Watch Now.
Watch Now
Watch Now allows you stream from available programs, watch live TV, and record television programs.
- Streaming is as simple as browsing through available on demand programs and selecting the one you want to watch.
- Live TV can be found by selecting the Live TV drop down header menu item and selecting All Channels. Once you click on a channel, you may either watch, record, or view more information about the program.
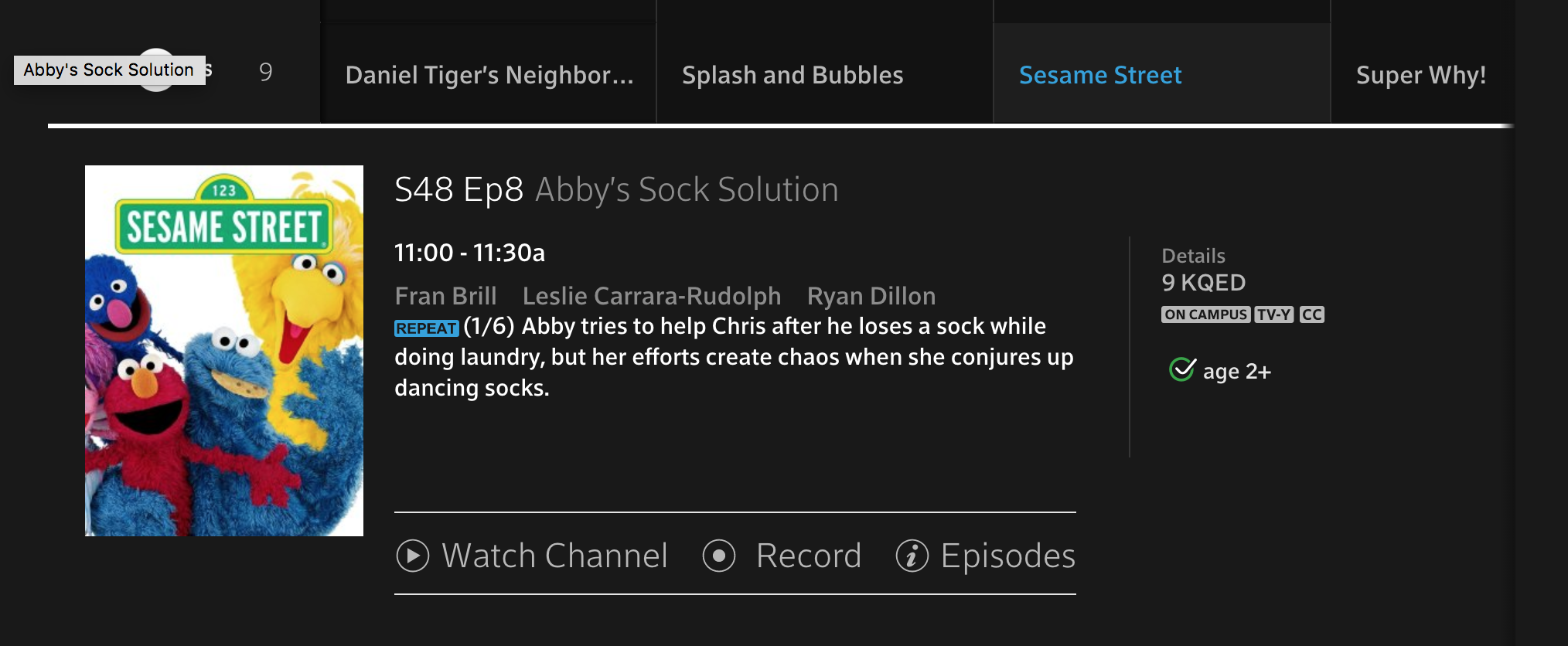
- Recording shows is possible with the record option. Once selected you may choose to record one episode or the entire series. Recordings can be viewed/managed by selecting the Saved drop down header menu item and selecting Recordings.
Smartphones, Tablets, and Streaming Devices
Compatible mobile and streaming device support the XFINITY Stream app.
Supported devices:
- iOS (iPhone and iPad)
- Android
- Kindle
- Chromebook
- Roku (and Roku-enabled TVs)
- Fire TV
- Samsung Smart TV
- LG Smart TV
Devices NOT supported:
- Chromecast (not supported on ResWiFi)
- Xbox or PlayStation (not supported by Xfinity)
- Apple TV (not supported by Xfinity)

